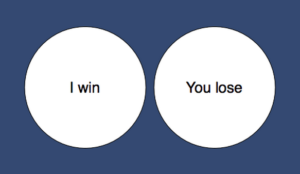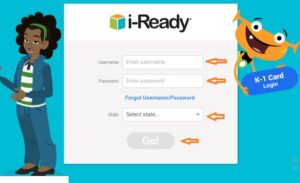How To Delete A Hidden App On Your iPhone? 4 Ways
Having all of your iPhone’s apps open on the home screen can quickly turn your phone into a jumble of apps and folders if you have a lot of apps installed. The most popular method for removing an app from an iPhone or iPad is to tap and hold the icon for a few seconds until all of the icons begin to wiggle. then click the tiny x that appears.
If you recently downloaded another new program, it won’t show up on any of the screens if the screen is already full of apps. How would you go about deleting a hidden app? This tutorial shows you how to quickly delete “hidden apps” on your iPhone.
Why Do Apps Become Hidden?
For many iPhone users, having too many apps on the home screen and, possibly, having too many folders with apps over time can be annoying. With iOS 14, Apple has rectified that by introducing App Library, which gathers all of your apps and places them into various “smart” categories to the right of your last home screen page.
By doing so, Apple has cleaned up your home screen and “hidden” less-used apps so that they are out of the way. Of course, there are additional reasons why certain apps don’t show up on the home screen of your device. For example, you might have:
- Disabled the “Add to Home Screen” option for newly downloaded apps under “Home Screen under Settings.”
- Removed an app at some point using the “Remove from Home Screen” context menu option and simply forgot about it.
- Certain disabled native apps via “Settings -> Screen Time -> Content & Privacy Restrictions -> Allowed Apps”
How Do I Conceal Apps On My iPhone?
You must first understand how to hide apps in order to be able to delete them. You can choose to hide apps that are already on your home screen, but you can also configure your iPhone so that any new apps you install are hidden and don’t show up on your home screen.
To hide an iPhone app that is currently on your home screen:
- Holding the app icon down while pressing it.
- Tap Remove App.
- Select Remove from Home Screen.
- Your home screen’s icon for the app will vanish.
To hide any new iPhone apps that you install automatically:
- Launch the Settings app.
- Scroll down and tap Home Screen.
- Select App Library Only from the list of recently downloaded apps.
- The only place where any apps you download will show up is in your App Library, not on your home screen.
- To undo this setting, repeat these steps and select Add to Home Screen.
How To Delete A Hidden App On Your iPhone?
Option 1: Remove Installed App Can’t Find On Iphone Directly
If an app’s icon is missing from the iPhone Home screen or any folder and you want to uninstall it, you can do so directly through Settings on the phone. (It is preferable to first make a PC backup of your data if you need to delete a lot of apps.)
- Visit Settings > General > Storage & iCloud Usage > Manage Storage to see a list of all your device’s apps ranked by memory size.
- From the list, locate any hidden applications you no longer require and click it. There it is, with a choice to remove the app from your iPhone right away.
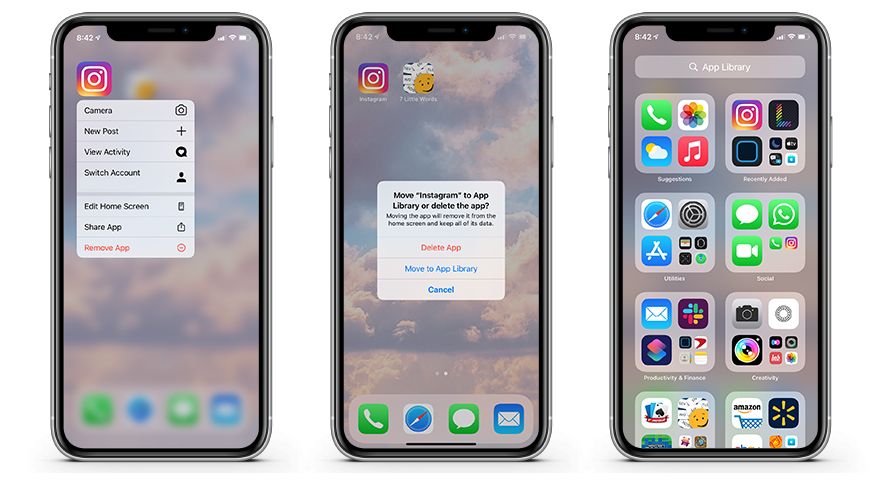
Tip: With this method, you can permanently remove not only the app itself but also any associated files and data. This makes it useful for clearing up space on your iPhone or iPad when it is overloaded.
This method differs from uninstalling apps on the screen with a little x because these files and data are also permanently deleted.
Option 2: One Click To Delete Hidden Apps On Iphone Permanently
You must take extra steps to uninstall the hidden apps because they hidden app cannot be deleted from your iPhone device. To quickly solve your issue, you can use Tenorshare iCareFone to locate hidden apps on your iPhone and permanently remove them. This way, you won’t have to worry about the deleted apps being reinstalled the next time you sync with iTunes.
- On your computer, download and set up Tenorshare iCareFone. After connecting your device, go to the “Manage” tab from the top menu.
- From the main interface, select “Apps” on the left pane. To remove apps in bulk, select all and click the “Uninstall” button.
That concludes the discussion of how to locate hidden apps on an iPhone and delete apps permanently.
Option 3: Delete An App From The App Library (for iOS 14 Or Later)
A new method of organizing the apps on your iPhone is the App Library, which was included in iOS 14. When you swipe to the App Library, your apps are automatically categorized and you can access them if you can’t find them on the home screen.
- Sliding left from your Home Screen will bring up the App Library.
- To display the list, tap the search field.
- Tap Delete App after touching and holding the app icon.
- A second tap on Delete will confirm.
Option 4: Delete Apps Missing From iPhone With Itunes (iTunes 12.6.2 And Before)
iTunes is not merely a media player, it provides iOS users with system management of music, movies, apps, and more on their iPhone, and iPad at the same time. To remove the apps background on iPhone, and iPad, follow the steps below:
Note: Only older versions of iOS (iOS 14 and earlier) and iTunes (12.6.2 and earlier) allow for the search of apps. Use Tenorshare iCareFone to unhide apps from your iPhone if you can’t find them in iTunes.
- Connect your device to iTunes on your PC or Mac.
- From the upper menu bar, select the iPhone/iPad icon. On the left side of the screen, click Apps in the Settings section.
- You can sort apps by name, kind, and category to find downloaded apps on iPhones and iPads if you can’t find them intuitively. The Remove button is located right next to the app icon. Click it to delete iPhone apps from iTunes.
Tip: You should be aware that iTunes will keep a record of every app you’ve ever purchased from the App Store, and that there is currently no way to clear the history.
It is best to delete hidden apps from your device under Apps > Library if you share a computer with families and are concerned about personal information leakage.
FAQs
Is It Possible To Remove An App Without Losing Its Data?
Yes, the offloading feature allows you to free up storage space on your iPhone or iPad without erasing the app’s icon or user information. Offloading, in essence, deletes an app and clears local storage, but all of your data and documents continue to be kept on your device.
All of your data will reappear if you tap on the icon to reinstall the app and use it again. The only restriction with offloading is that the app must still be accessible in the App Store for re-download.
For Apps That Are Hidden, Does iCloud/Sync Data Still Function?
A hidden app will continue to function in the background and send notifications, sync with any cloud services it is currently logged into, etc. Losing data is less of a concern with hidden apps than with apps that are hidden from view on the home screen.
Why, Despite Their Visibility, Can’t I Delete Some Apps?
It’s possible that you are working with an Apple default app in this situation. Some of them cannot be deleted. On any iOS device, native apps like Safari, Photos, App Store, Clock, and a few others cannot be deleted. On the other hand, you can later delete and re-download certain apps from the App Store, including FaceTime, Mail, Camera, and Calculator. Every single one of the third-party apps can be deleted.
Final Words
That is all we have to say about deleting an app on iOS 16/15 and earlier devices, even if the app isn’t visible on the iPhone Home screen. Your iPhone can have some storage space freed up if you know how to delete hidden apps from it. Without erasing any of your app data, you can also decide to offload your iPhone apps.